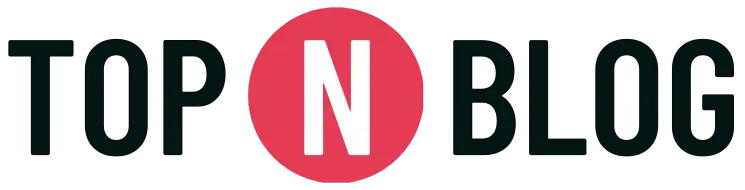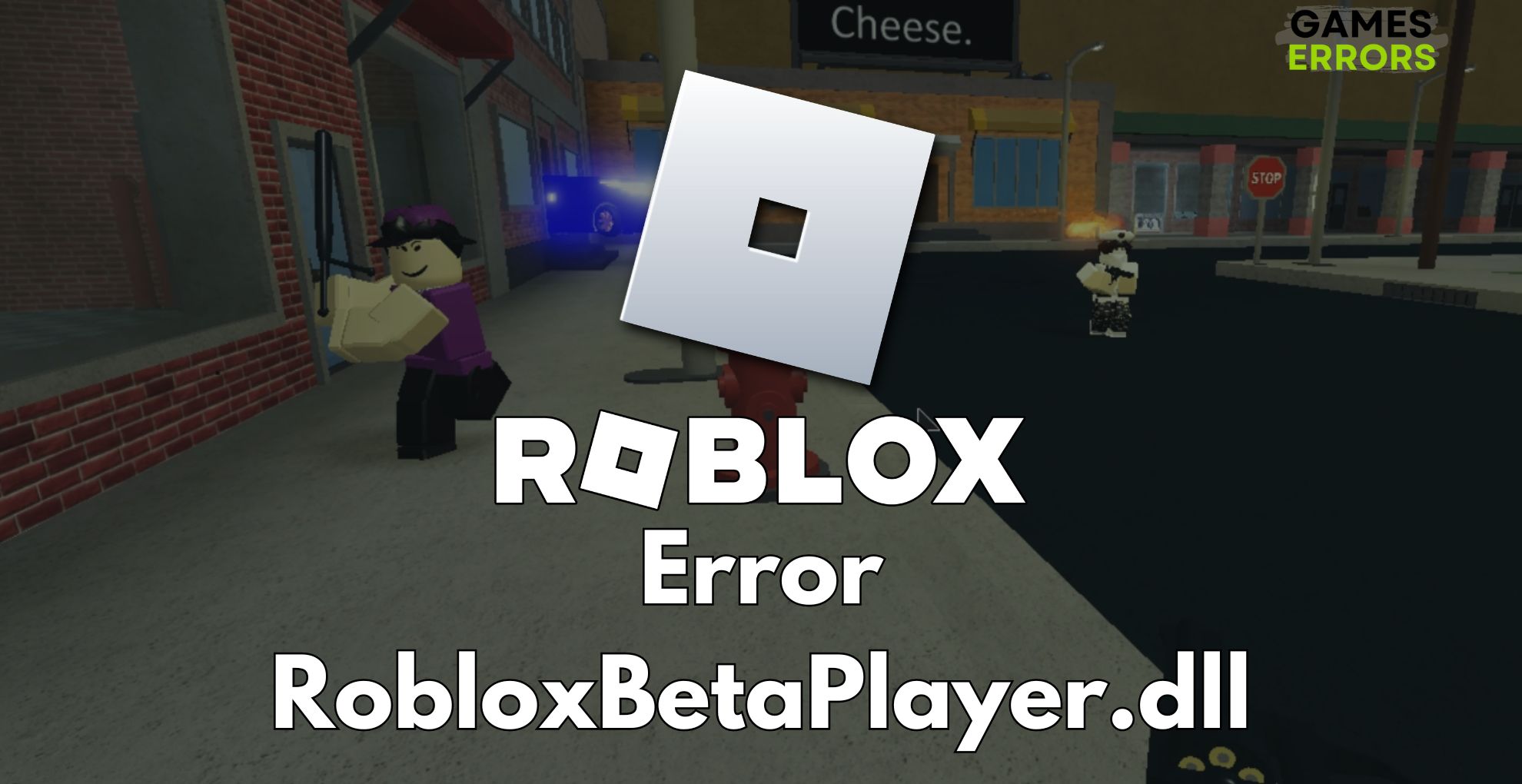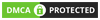If you’ve encountered issues with the RobloxBetaPlayer.dll while trying to play Roblox, don’t be discouraged. This article will provide you with a straightforward and effective solution to resolve this pesky problem.
How to fix the RobloxBetaPlayer.dll issue?
When faced with the RobloxBetaPlayer.dll error, it’s vital to explore several potential fixes to identify the most suitable one for your situation. Here are a few recommended actions you can take:
Reinstall Roblox:
Start by reinstalling Roblox to ensure a clean and accurate installation of the necessary files. This straightforward step can effectively address the RobloxBetaPlayer.dll issue. You may also consider obtaining Roblox from the Microsoft Store as an alternative installation method.
Reinstall DirectX:
Consider reinstalling or updating DirectX, as doing so can replace potentially corrupted DirectX files and resolve compatibility problems. This can contribute to a stable environment for Roblox to operate without encountering the RobloxBetaPlayer.dll error.
Run Roblox as Administrator:
Running Roblox as an administrator can help address permission issues and eliminate any restrictions that may be causing the RobloxBetaPlayer.dll error.
If the initial quick fixes don’t resolve the RobloxBetaPlayer.dll issue, you can explore the following additional solutions:
1.
Clear Temporary Files
2.
Update Graphics Drivers
3.
Disable Antivirus Software
4.
Update Windows
5.
Clear Roblox Cache
6.
Manually Reinstall RobloxBetaPlayer.dll
7.
Update Microsoft Visual C++ Redistributables
Clear Temporary Files
To alleviate potential file corruption issues, utilizing the “Delete temporary files” utility provided by Windows can be beneficial. Simply navigate to the storage settings, select temporary files, tick the appropriate boxes, and remove the files.
Update Graphics Drivers
Ensuring that your graphics drivers are up to date can help eliminate compatibility issues and address the RobloxBetaPlayer.dll error. You can easily accomplish this by accessing the Device Manager, locating your display adapters, and following the on-screen instructions to update your drivers.
Disable Antivirus Software
Temporarily disabling your antivirus software can help eliminate potential conflicts that may be preventing Roblox from running smoothly. After troubleshooting with Roblox, don’t forget to re-enable your antivirus protection.
Update Windows
Keeping your Windows system up to date is crucial for resolving system-level compatibility concerns that could be contributing to the RobloxBetaPlayer.dll problem. Regularly checking for and installing Windows updates can help ensure a stable environment for Roblox.
In conclusion, by following these comprehensive steps, you can effectively bid farewell to the RobloxBetaPlayer.dll issues that have been hindering your Roblox experience. Embracing these solutions will enable you to enjoy uninterrupted gameplay and seamless performance.
Effective Solutions to Fix the RobloxBetaPlayer.dll Issue
Are you experiencing the RobloxBetaPlayer.dll issue while trying to play Roblox on your Windows computer? This frustrating error can disrupt your gaming experience, but fret not! We have compiled a comprehensive list of solutions to help you resolve the problem and get back to enjoying your favorite Roblox games.
Clear Roblox Cache
One of the common causes of the RobloxBetaPlayer.exe issue is corrupted data within the Roblox cache. To address this, clearing the Roblox cache can help improve performance and resolve the issue.
1.
Open Roblox Launcher:
Launch the Roblox Launcher from your computer’s Start menu or desktop shortcut.
2.
Access Settings:
Click on the gear icon or settings button in the Roblox Launcher’s top right corner.
3.
Select Advanced:
From the settings menu, choose the Advanced tab.
4.
Initiate Cache Clearing:
Locate the Clear Roblox Cache option and click on it.
5.
Confirm Clearing:
A confirmation window will appear. Click OK to clear the Roblox cache.
6.
Restart Roblox:
Once the cache is cleared, Roblox will restart.
Manually Reinstall RobloxBetaPlayer.dll
Manually reinstalling the RobloxBetaPlayer.dll file can result in a clean and accurate installation, eliminating any issues causing the RobloxBetaPlayer.dll error.
1.
Download RobloxBetaPlayer.dll:
Locate the RobloxBetaPlayer.dll file from the game’s installation directory.
2.
Save the File:
Save the downloaded RobloxBetaPlayer.dll file to an accessible location on your computer.
3.
Locate Roblox Installation Folder:
Open File Explorer and navigate to the Roblox installation folder.
4.
Replace Existing File:
Replace the existing RobloxBetaPlayer.dll file in the Roblox installation folder with the downloaded file.
5.
Restart Roblox:
Launch the Roblox Launcher and sign in to your account.
Update Microsoft Visual C++ Redistributables
Updating Microsoft Visual C++ Redistributables is crucial to deliver the necessary runtime components, address compatibility issues, and resolve the RobloxBetaPlayer.exe issue.
1.
Download Visual C++ Redistributables:
Visit the Microsoft website and download the latest version of the Microsoft Visual C++ Redistributables package.
2.
Run Installation:
Run the downloaded Visual C++ Redistributables package and follow the on-screen instructions to install all the necessary components.
3.
Restart Your Computer:
Once the installation is complete, restart your computer to apply the changes.
Why is the RobloxBetaPlayer.dll Issue Happening?
The RobloxBetaPlayer.dll issue can occur due to various reasons, including corrupted or missing game files, outdated drivers, faulty system services, and conflicts with background applications. It’s essential to explore the root cause thoroughly to address the issue effectively.
By applying these solutions, you can significantly improve your chances of resolving the RobloxBetaPlayer.dll issue and enjoy uninterrupted gameplay on Roblox. Remember, thorough implementation of the steps is crucial to ensure comprehensive troubleshooting. If you have discovered additional ways to solve this issue, we encourage you to share them in the comments section.
Conclusion
Dealing with the RobloxBetaPlayer.dll issue can be a frustrating experience for Roblox enthusiasts. However, by following the step-by-step solutions outlined in this guide, you can effectively address the problem and elevate your gaming experience. Whether it’s clearing the Roblox cache, reinstalling the RobloxBetaPlayer.dll file, or updating Microsoft Visual C++ Redistributables, taking proactive steps can lead to a seamless and enjoyable gameplay experience. By understanding the root causes and implementing targeted solutions, you can overcome the RobloxBetaPlayer.dll issue and immerse yourself in the captivating world of Roblox.
Related Articles:
– [Roblox Error Code 277](https://gameserrors.com/roblox-error-code-277/)
– [Error Code 103 In Roblox](https://gameserrors.com/roblox-error-code-103/)
– [Roblox Keeps Crashing](https://gameserrors.com/roblox-keep-crashing/)